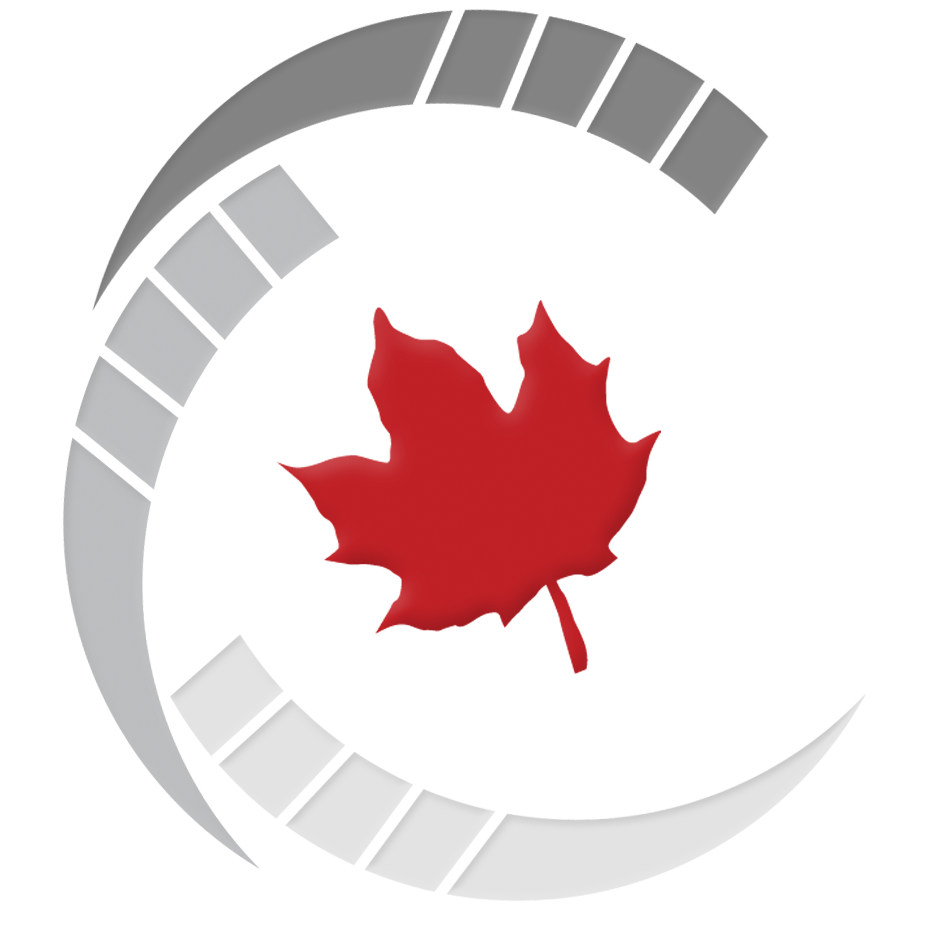Online Screenings:
How to & Troubleshooting
Getting Started with Eventive
Your first stop is the Eventive Help Page to do a Device Compatibility Test. Eventive’s streaming platform works on most Windows and Mac computers, as well as most Android and iOS devices. There are also a number of ways you can watch on your TV. You can find more information in the "How to Watch on Your TV" section.
Once you have your pass (or you’re just ordering one ticket), you will order from the screening’s watch page (like this one from the test) which you get to from our website or the Eventive Virtual Cinema for each festival/event. You will click the purple button that says “Pre-order” or “Watch now”. If you have a festival pass or a CFI membership, you will see options to order with or without a discount (choose the discounted option, of course). A window will pop up asking you to log into your Eventive account, if you’re not already logged in (if you don’t have an account yet, enter your email and you will be prompted to create a password). Then proceed with the checkout. (This is where you enter your discount code, if you have one.)
If you’ve pre-ordered, then Eventive will send you an email one hour before that screening becomes available to remind you. If the screening is currently available, you can click the purple button again to unlock, then watch. Once you click “Watch now”, you will be able to watch that screening for the next 24 hours, even beyond the 48 hours that the screening says it’s available. (For example; If a film is available to start watching on March 15 and 16, so you could click “Watch now” on March 16 at 9pm, and be able to watch the film on March 17, before 9pm.) You will see on the watch page how much time you have left to watch.
Reminder: All CFI content is available only within Canada.
How to Buy a Pass and Tickets
Go to the festival or event’s page here on the CFI website for direct links to buy passes, ticket packs, and tickets. You will need an Eventive account (if you don’t have an account yet, enter your email and you will be prompted to create a password). After you have your pass or ticket pack, you can pre-order your tickets at no additional cost.
How to Watch Online
When you click on a film link, either on our website or in the Virtual Cinema, you’ll be taken to its Screening page, where you can find more information on the film, including when it will be available to watch. If the film’s not available yet, you can click the “Pre-order” button and you’ll receive an email reminder when you’re able to watch.
If the film is available, all you have to do is click the “Unlock” button, and if you have a pass or already have a ticket then you’ll be able to click “Watch Now” to start the film. If you don’t have a pass or ticket, you’ll be able to purchase a ticket when you click “Unlock”. Anytime you pre-order or unlock a film, you’ll receive an email confirmation with the link in case you get lost.
All films will be presented in their original language, with English subtitles available where needed. Some films will also have French subtitles available.
NOTE: Particular films will have English subtitles burned-in (automatically part of the video), while others will have them available as Closed Captioning. Those films will have a label saying Closed Captioning is available, so to turn them on and/or to select a language (where available), click the “CC” button at the bottom right of the video window once the film is playing.
How to Watch on Your TV
Using AirPlay or Chromecast
If you have an Apple TV, Chromecast (3rd gen or later), or a smart TV enabled with AirPlay or Chromecast, set your computer, mobile device or browser to “AirPlay” or “cast” to the TV device. Unlock the EUFF film you want to watch, then set your player window to full-screen using the icon at the lower right.
While Chromecast will work on select Android devices, Chromecast on iOS devices are not compatible with the Eventive platform.
Important note: Due to content protection restrictions, the Screen Mirroring feature on Smart TVs and other devices cannot be used. Many browsers built into Smart TVs and other devices will NOT allow protected content to play.
Using an HDMI cable
Important note: Due to DRM protections, HDMI adaptors and other video dongles will not work for iPhone, iPads, or Android devices. These instructions will only work for connecting a laptop or desktop computer to your TV via HDMI.
You can directly connect a laptop or computer using an HDMI cable by doing the following:
Connect one end of the HDMI cable into an available HDMI port on the TV. Take note of the HDMI input number it is being connected to.
Plug the other end of the cable into your laptop’s HDMI out port
Set the TV to the HDMI Input port that the computer is connected to using the source or display button on your TV remote.
If your computer’s display does not automatically appear on your television screen, you may need to have the computer manually detect the display.
Windows: Right-click on the desktop > Display Settings > Click Detect > Click the “Multiple displays” drop-down box and select “Duplicate these displays”) > Click Apply.
Mac: Go to the Apple Menu > choose System Preferences > Choose the “Displays” panel > Hold down the “Option” key to show the “Detect Displays” button – note that it replaces the ‘Gather Windows’ button > Click on “Detect Displays” while holding down Option to use the function as intended.
Watching On Demand using the Eventive TV app on AppleTV
Please download the “Eventive TV” app from the Apple TV App Store (accessible via your TV). You must have at least a generation 4 Apple TV to access the App Store.
When you open the app for the first time you’ll see an activation code. On another device, please navigate to watch.eventive.org/tv, then login if necessary and use the code to connect your account. Now, select from the available channels on the Eventive Apple TV app to begin watching. All of your unlocked content will be available on the app. If a program has not already been unlocked, you’ll have to unlock it on another device such as a laptop or mobile device first.
If you ever need to re-activate the TV app, you can select TV app setup by hovering over the login ID circle at the upper right of the device screen.
Watching On Demand using the Eventive TV channel on Roku
Search for “Eventive TV” in the Roku Channel Store on your Roku. You can also add the Eventive TV app to your Roku via the Roku website by clicking here.
Once you have installed the app, open it and follow the instructions to login. All of your unlocked content will be available on the app. If a program has not already been unlocked, you’ll have to unlock it on another device such as a laptop or mobile device first.
Troubleshooting
You can check Eventive's system requirements here.
If you’re having problems with the Watch site, or figuring out how to watch on your device, check Eventive's Help page, which has troubleshooting instructions available in English, French, and Spanish. You can also start a live chat with their support team on that page.
I bought the wrong ticket / I accidentally bought two passes / I forgot my Eventive password!
We can help with anything related to orders on Eventive, and even reset your password for you. Email us at info@cfi-icf.ca. Our office phone line is open during festivals/events, 9am-9pm EST: 613-232-8769.